| Главная » Статьи » Творчество » Создание панорам |
Легкий способ создания панорамы
Создание круговых панорам (flash)Как сделать панорамное фото с трехмерным обзором В этой статье я расскажу о том, как делать панорамные фотографии, а так же как из них сделать круговые 3D-панорамы: какие для этого нужны программы, и как ими пользоваться. Словом, попробую показать весь процесс шаг за шагом. В конце статьи сделаю небольшую работу над ошибками, и расскажу о том, как их избежать в будущем. Вообще, сделать панорамное фото (в т.ч. круговую панораму) совсем не сложно. При минимальном навыке на всё уйдет минут 10. Перечислю всё, что нам понадобится:
Приступим.Необходимо снять около 15 фотографий вокруг себя. Расположить фотоаппарат вертикально, чтобы больше влезло по высоте. Фотографии необходимо снимать с небольшим «перехлёстом», т.е. каждый новый кадр содержал в себе 5-10% предыдущего кадра. 1. Запускаем программу Microsoft Image Composite Editor… и нажимаем File→New. В открывшемся окошке выбираем папку с вашими фотогафиями панорамы (все сразу), и нажимаем «Открыть»Некоторое время (пару минут) компьютер попыхтит, пытаясь понять, где голова, а где хвост, и «склеивая» фотографии краями на основе принципа нахождения одинаковых объектов на соседних кадрах. Т.е. с помощью того самого 10%-го наслоения кадров, которые мы брали в качестве «перехлёста». В итоге получится у нас что-то, похожее на это: 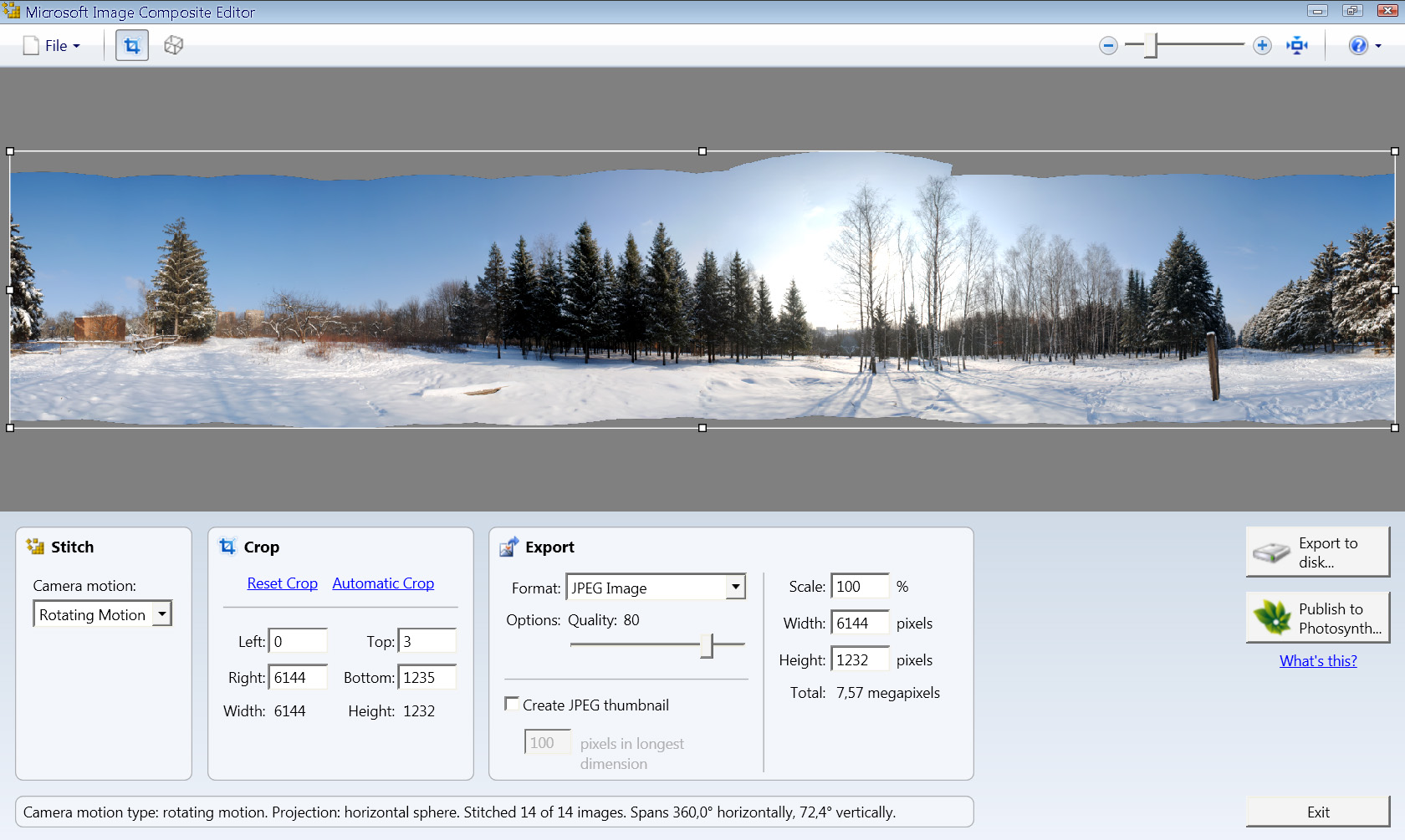  Теперь нам нужно обрезать неровности, получившиеся из-за склейки: 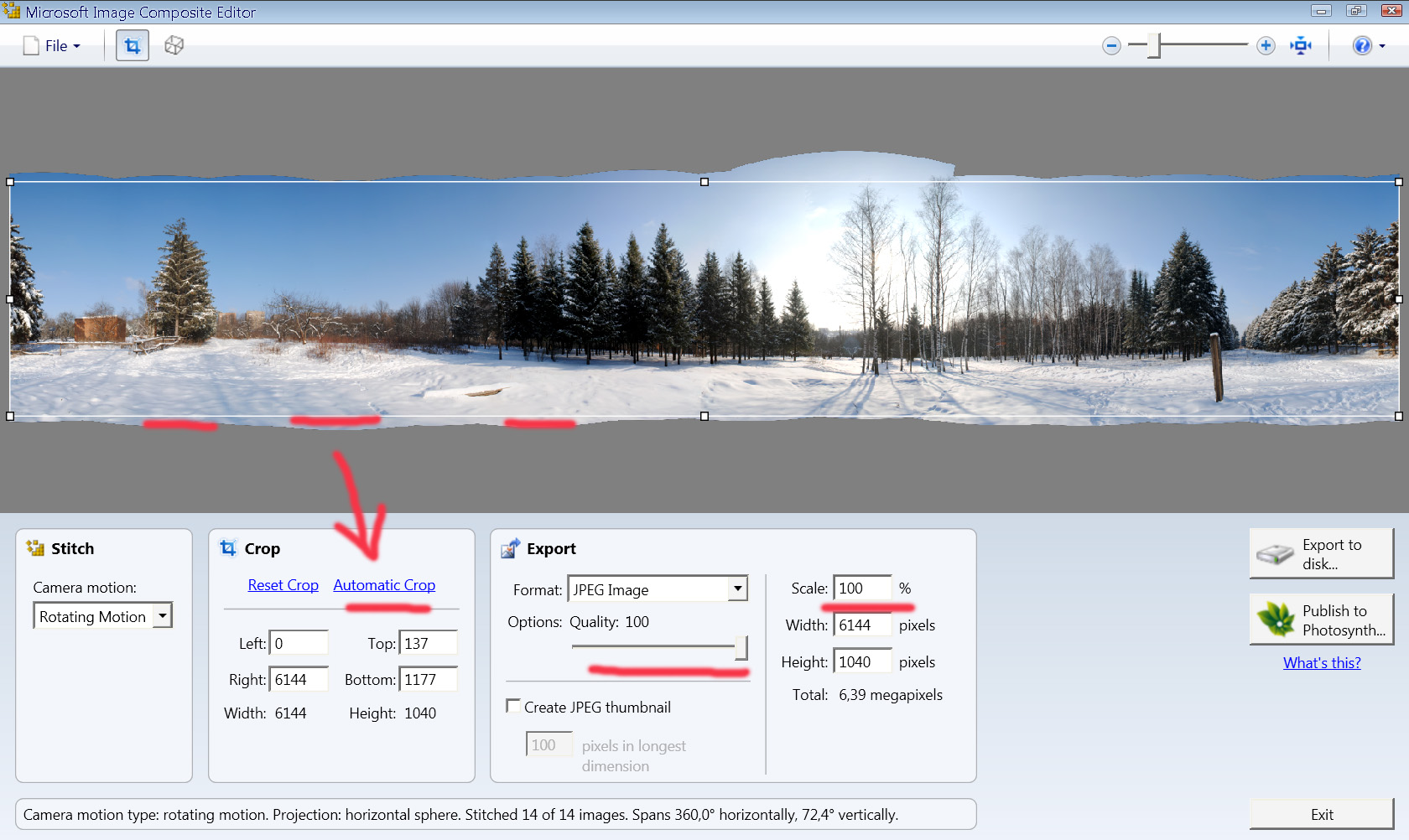  Для этого мы нажимаем кнопку Automatic Crop (подчеркнутую красным) — и программа сама отсечет лишнее. Заодно мы выставляем максимальное качество для выходного снимка — передвигаем ползунок Quality до упора направо, до 100%. Также оставим оригинальный размер панорамы — в меню Scale поставим 100%. Максимальные настройки качества мы тут оставляем потому, что понизить качество мы всегда успеем — и делать это будем на заключительном этапе создания панорамы, а не сейчас. Теперь нам нужно сохранить панораму в виде JPG-файла. 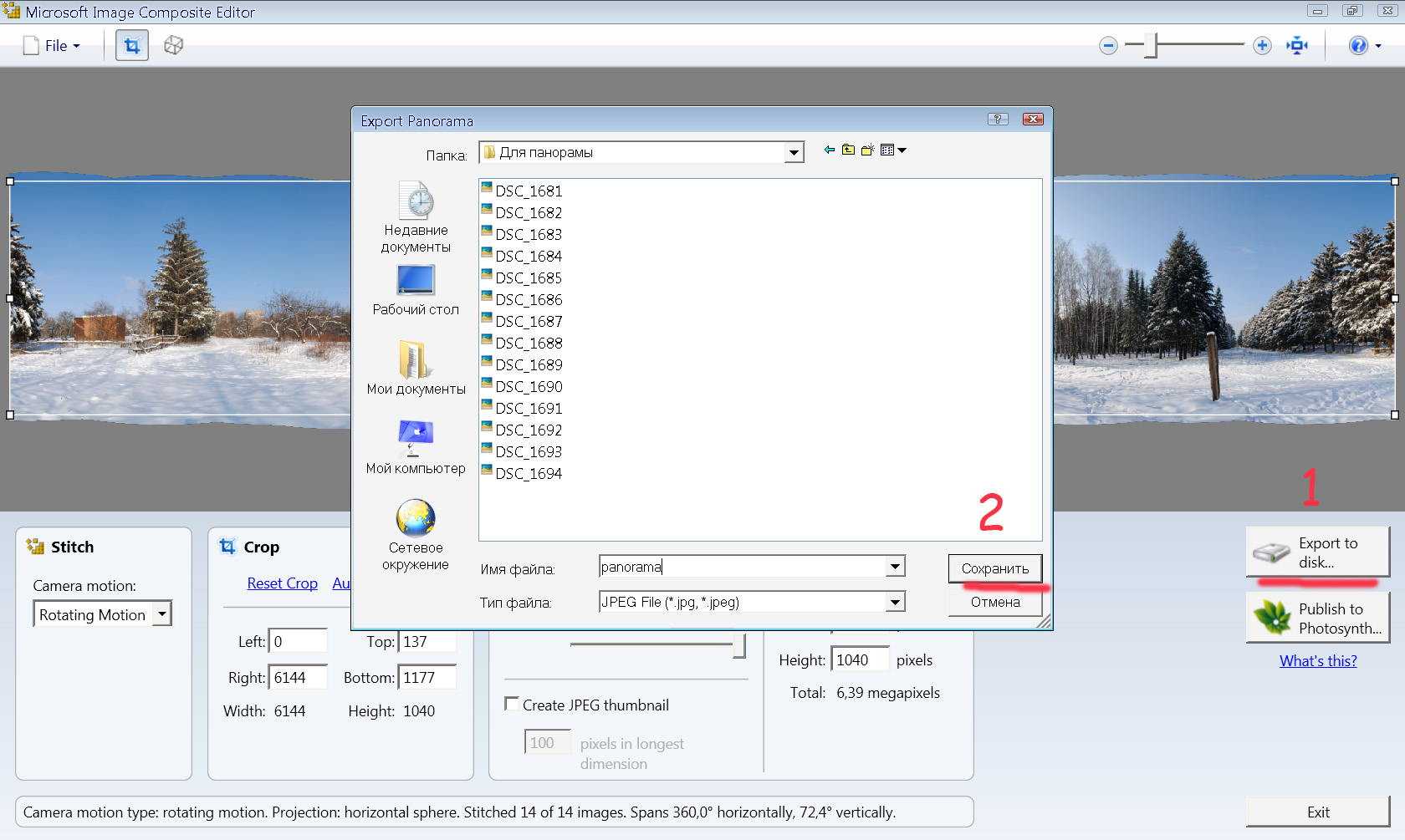 Делается всё в два клика — нажимаем на «Export», а затем — на «Сохранить». Файл обзовем, к примеру, panorama_result.jpg Кстати, файл большой получится, на 28 мегабайт. Впрочем, мы это сознательно делали: чем меньше шагов при оптимизации изображения, тем выше будет качество у итогового снимка. Выходной файл у нас будет вот такой (только в 10 раз больше по размерам):  2. Запускаем программу Pano2VRДобавляем в программу наш файл panorama.jpg 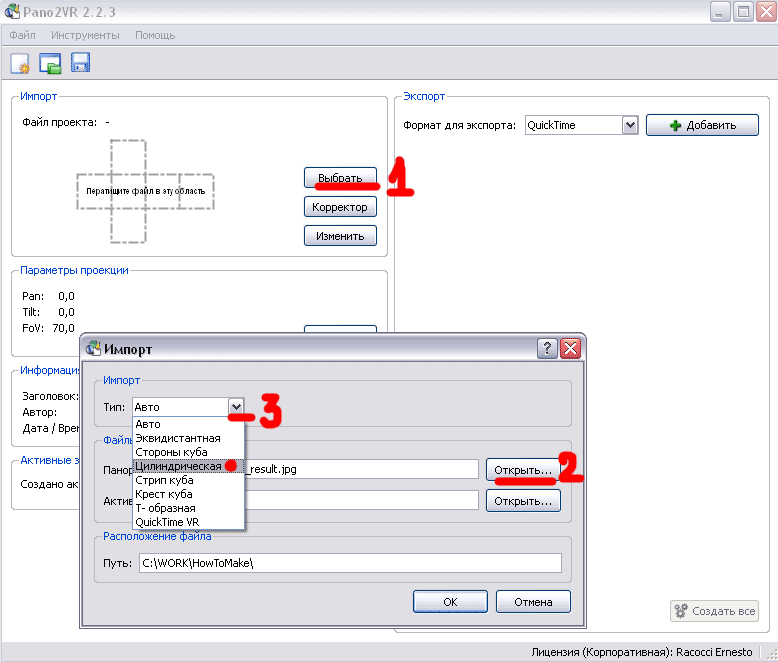 Нажимаем «Выбрать» (цифра 1), затем «Открыть» (цифра 2, и ищем в окошке наш файл panorama_result.jpg), затем на всякий случай укажем, что собираемся делать цилиндрическую панораму (цифра 3). Ок. Теперь нажимаем на выпадающее меню «Формат для экспорта», и выбираем там «Flash». Затем нажимаем на кнопку «Добавить». Перед нами выскочит вот такое окошко, которое мы сейчас подробно рассмотрим: 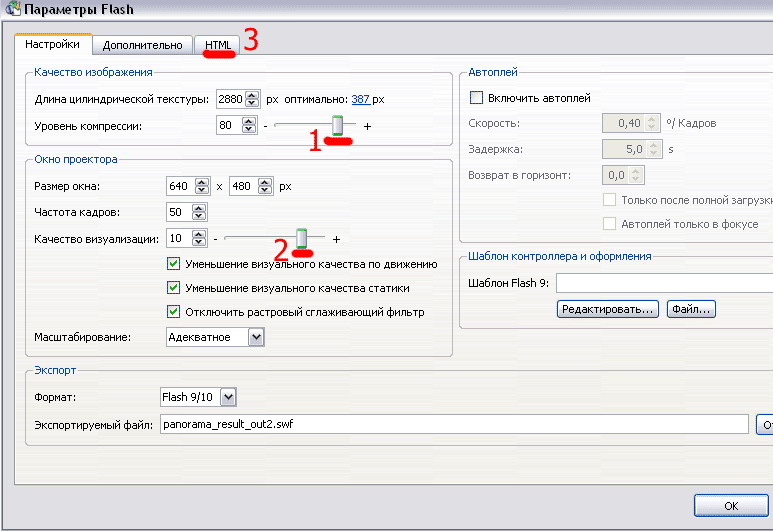 Для начала установим уровень компрессии на 80, качество визуализации на 10, а длину цилиндрической текстуры — на максимум, т.е. на 2880. Играясь с этими настройками, вы сможете получать разные по качеству/размеру выходные панорамы. Собственно, всё. Нажимаем кнопку «ОК», компьютер спросит «Экспортировать файл?», после вашего утвердительного ответа он немного подумает, и покажет в браузере страничку — на которой будет изображено что-то вроде этого: http://shestmintsev.ucoz.ua/panorami/kharkiv/zimn_skazka/zimn_skazka.swf Если вы захотите изменить какие-либо настройки получившейся панорамы — можете поменять настройки в блоке «Параметры проекции», или нажимайте на изображение гаечного ключа и изменяйте качество/размер фотографии. Удачных вам панорам))) | |
| Категория: Создание панорам | Добавил: klik (27.02.2011) | |
| Просмотров: 4940 | Теги: | Рейтинг: 0.0/0 |
